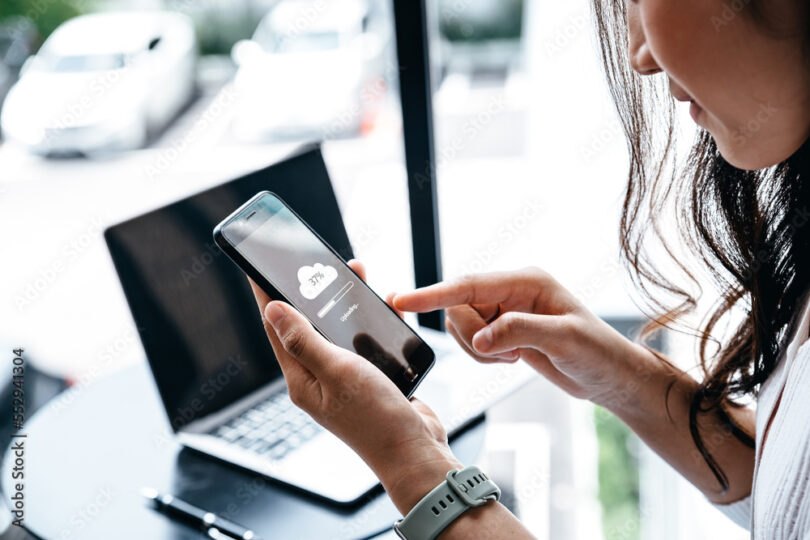Introduction:
There can be many reasons for resetting your Android phone: If your Android phone is experiencing a software issue, then probably the solution for your software problem is also a software problem, and by resetting your Android phone, you will definitely solve your problem (the problem is of software nature). Let’s say you want to sell your Android phone or maybe just want to give it to your friend; you don’t want the other person (if I am the buyer for the phone) to see all your personal details. Due to this reason, my dear friend, you are definitely going to reset your Android phone by going ahead. And let’s say you are in a situation where your phone might have too many apps and associated data with it, and you want to get rid of all of them and start over again. I must say, who doesn’t like this? You got it! This is the ultimate tutorial for you to reset your Android phone – the easy version! Yes, that’s what you are looking for, and if you are more advanced or just want to be a smart user upfront, here it is: your way to reset your Android phone – the advanced version! Let’s go.”
Step 1: Backup Your Data
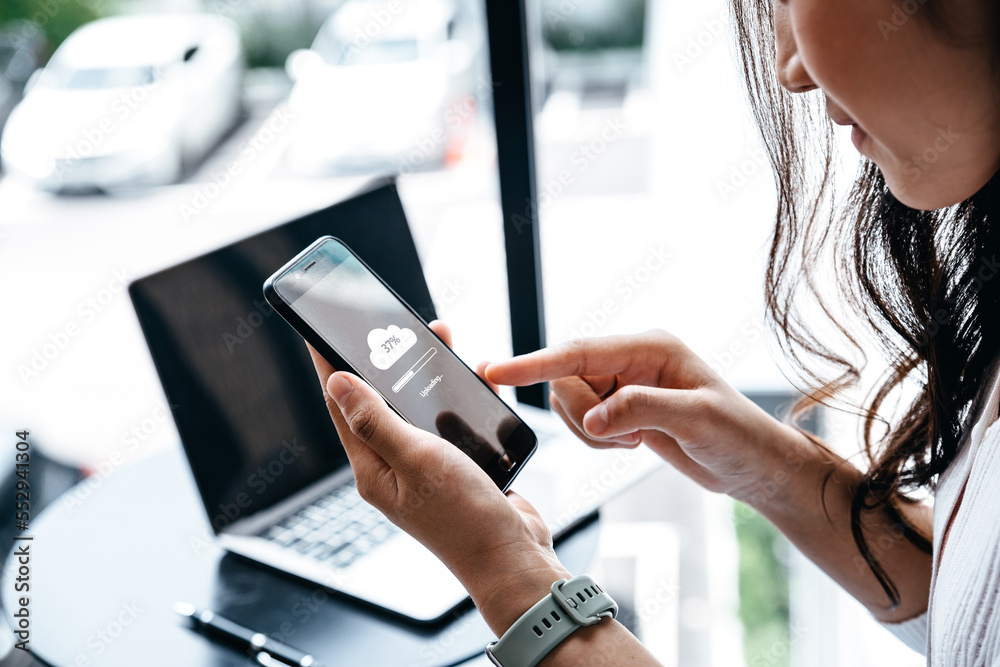
You will want to make a backup of important data on your phone before you perform this reset: photos, videos, contacts, Word documents, Excel files, or anything else that you want to save before the reset. Usually, you can make a backup of your data via a built-in feature found on your phone or through third-party apps available on the Google Play Store.”
Step 2: Navigate to Settings
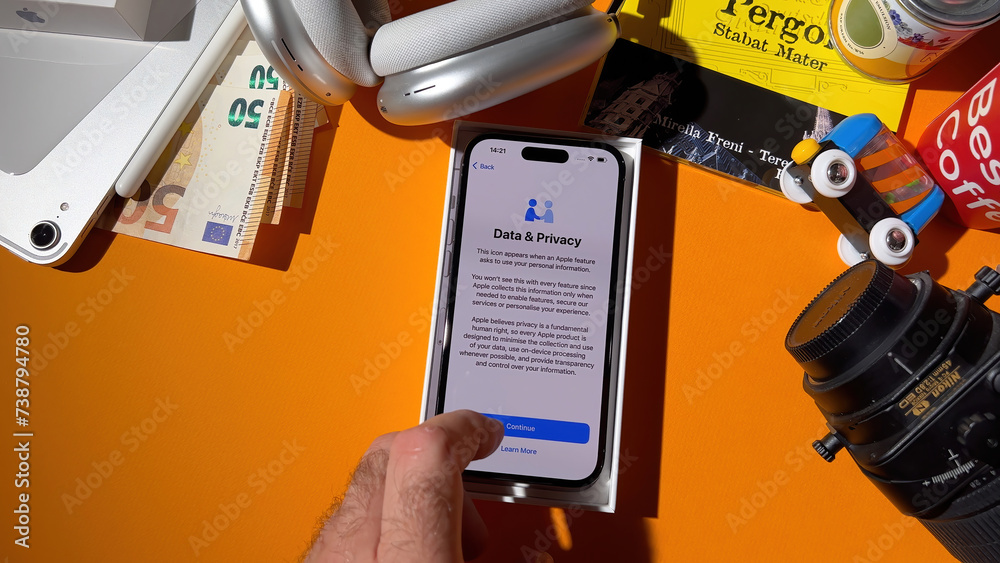
And with that, you’ve done it! Go to your Android phone’s Settings app. It might be in your app drawer (swipe up from the bottom of the display) and/or within the notification shade (swipe down from the top side of the display), where it should be under the gear icon.”
Step 3: Locate the Reset Option
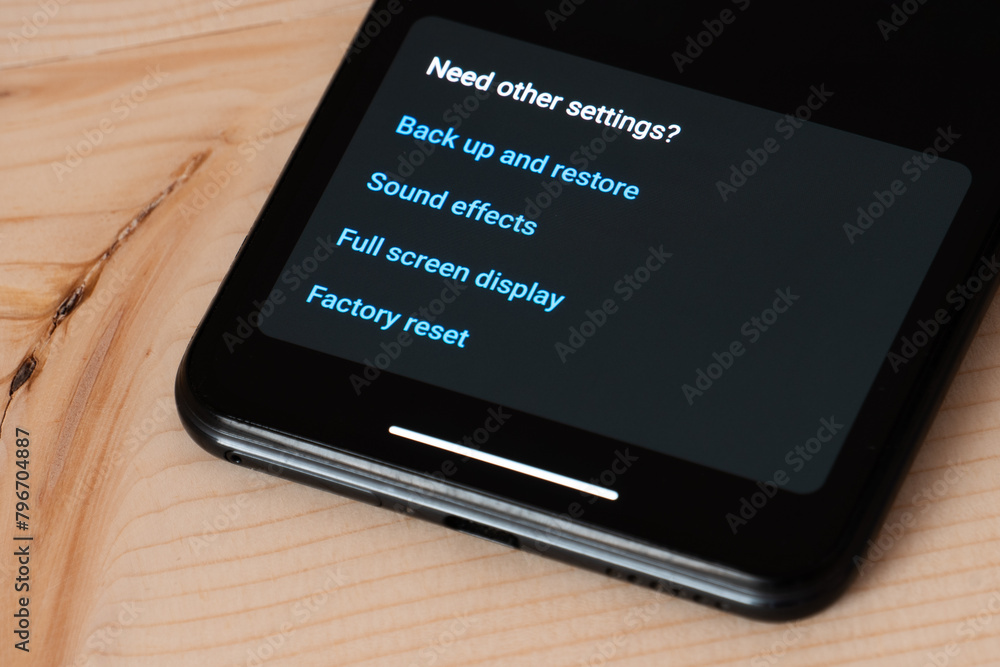
The “Settings” menu should have an option somewhere on the bottom called “System” (or “System & updates”), enable it and tap it to open the list. The exact phrasing of these items may vary depending on your device’s manufacturer and version of Android. You should see something to the effect of ‘Reset’ or ‘Reset options’; tap it.
Step 4: Choose Reset Options
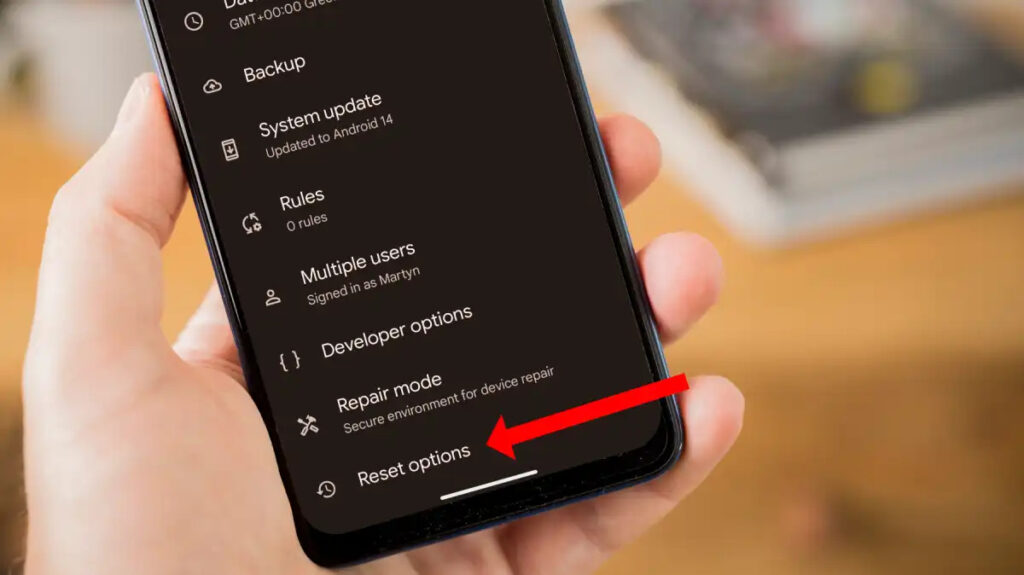
Inside the Reset menu, you will find many options to reset your device. The most common options are:
Factory Reset: It completely erases all data from the device, including applications, device settings and personal data files. It takes the phone back to its original factory settings as per the developer’s first handsets manufactured.
Reset Network Settings: Reset the Wi-Fi, Bluetooth and mobile data networks that Apple uses. Empties the cache and clears the data of the installed apps. This option will not affect logins, passwords and personal data.
Reset App Preferences: all app preferences (which include custom app defaults and installed certificates) get set back when you select this option; default apps, permissions and restrictions are reinstated, but personal data is untouched.
Pick whichever is appropriate. If you are doing a full reset, it is known as a factory reset and you should know that a factory reset will delete all data from your device.
Step 5: Confirm Reset

After selecting the desired reset option, you’ll then be asked to confirm. Check the information again, especially with a factory reset as it will wipe out all your data, and if you’re certain you want to proceed, tap the Reset or Erase all data confirmation button.
Step 6: Wait for the Process to Complete
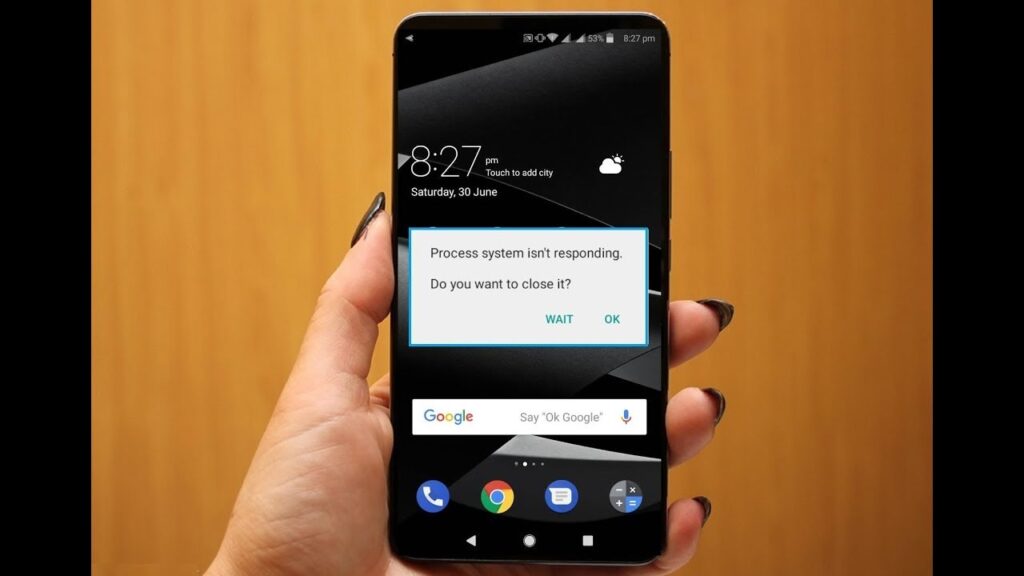
After you submit the confirmation of the reset, the Android phone will start the process, which might take anywhere from a few minutes to a much longer time – depending on the condition of your device, its speed, memory, etc., and the amount of data that needs to be erased. Do not interrupt or turn off your device; otherwise, it can lead to memory errors on your phone.”
Step 7: Set Up Your Phone

When it’s done, your Android device will power down, and you’ll be greeted by the welcome new device screens. Work your way through the basic set-up tasks – language, Wi-Fi network, Google account, initial apps and set-up.
Conclusion:
It probably goes without saying, but doing a factory reset (a hard reset, or, more poetically, a wipe) will, for the vast majority of difficulties you’re having with your phone, provide a panacea. It turns out you fucked up and deleted that file or app you were meaning to save? You want it back? You want it gone again? It’s gone. You want to sell your Android phone (not recommended, but sometimes it is forced on you) or return it to your carrier? You want some other manufacturer to make it as novo as it was when it arrived at your house all those halcyon years ago (ciao! three free apps a day from Amazon!)? You want it to work a little? You can get there by pressing a bunch of buttons until your phone gets reset, somehow or another. Now here comes the problem: a factory reset can hurt you badly. You got servers. You might be messing around with some online music or movies service on a free trial, and not want your account to be reset, like, I don’t know, you have a free trial subscription to the music streaming service Spotify, but you don’t want to lose your playlists and downloaded music.