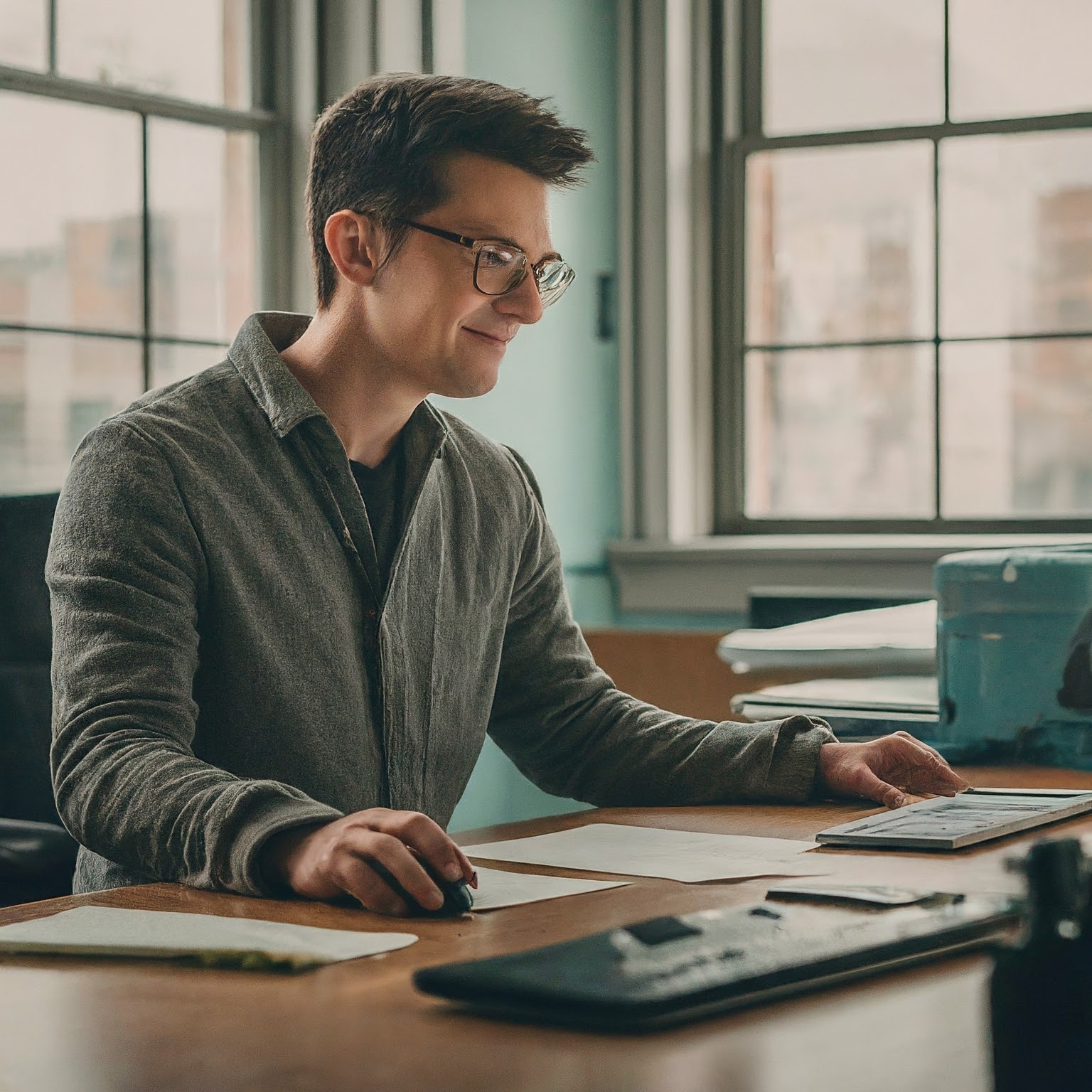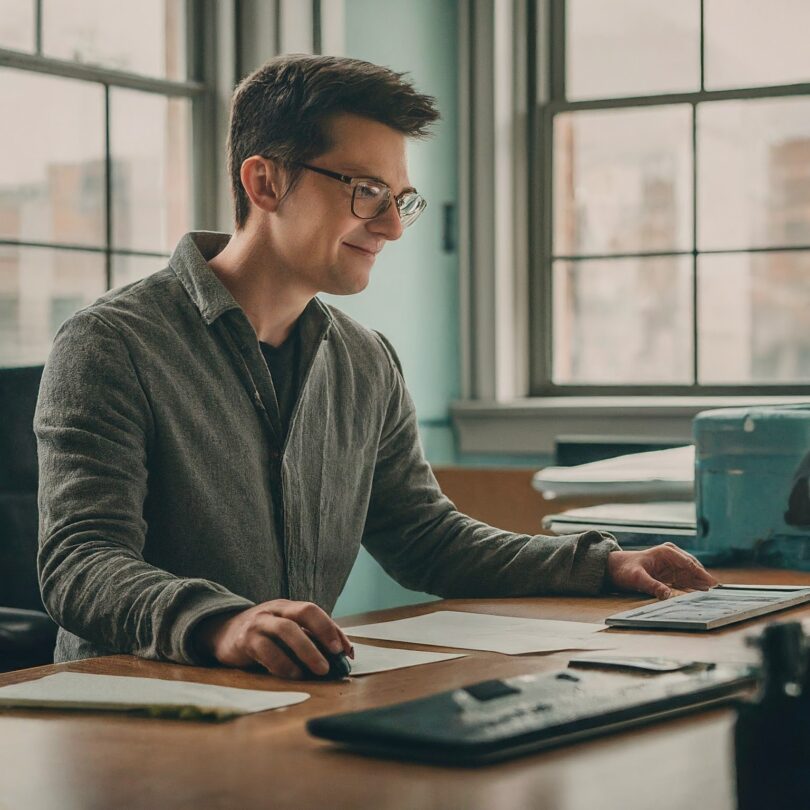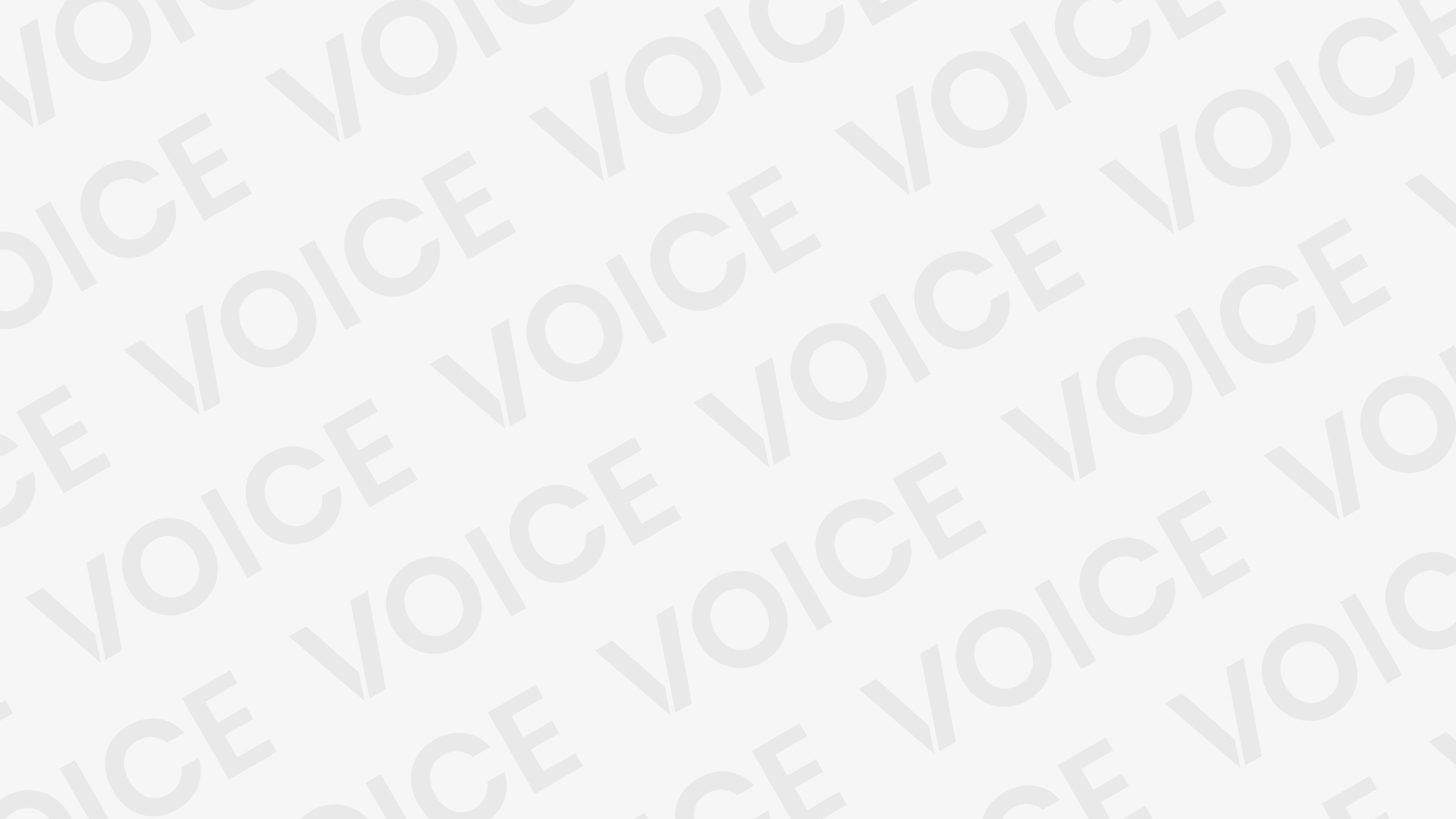Nowadays, as everything is evolving into a digital form, being able to take a piece of paper and magically transform it into a digital document is a very helpful skill to master. Although printers allow us to create these paper copies, most modern printers also come with a multifunctional printer feature, in which scanning is one of the most powerful capabilities. But scanning documents directly from your printer’s control panel to your computer can be a confusing task if you’ve never done it before. No need to panic, we’d like to walk you through this process and help compress the gap between the physical world to the digital world.

Understanding Your Scanner
Your first step will be to figure out which type of scanner is built into your MFP: likely it’s either a flatbed or an automatic document feeder (ADF).
Flatbed Scanner: A platen that you lay a document face-down on to. Good for single pages and photos or, if you insist, fragile documents.
Automatic Document Feeder (ADF): check if you need that feeder and if you can scan a number of pages at once, which comes in very handy for contracts, reports etc.

Preparing Your Documents
Before diving into the scanning process, ensure your documents are ready:
Take out any staples, paper clips, or sticky notes, which will damage the scanner as well as jam it.
Straighten out any curls. If possible, scan your documents with the originals flat on the glass.
Fold the pages. Make sure that the entire document surface is in sight of the scanner.

Connecting Your Printer
There are two main ways to connect your printer to your computer for scanning:
USB: Connection: This is the best connection, a straight from-device-to-device link.
Wireless Connection: A lot of MFPs now come with wireless so you can do print, fax, scan from any location connected to your network (which might possibly require you to do some steps on top of what is written here, depending on your printer model).

Scanning with Windows
For most MFPs, Windows 10 and 11 ship with a pre-installed app called ‘Scan’. Here’s how to run it.
Search for “Scan” in the Windows Start Menu.
Select your printer from the “Scanner” list.
Place your document on the scanner bed (flatbed) or ADF.
Preview the scan and adjust scan settings (eg, resolution (DPI), file type, and scan area) if needed.
Click “Scan” to initiate the process.
Save the scanned document to your desired location on your computer.
Scanning with macOS
Mac users can utilize the built-in “Image Capture” application for scanning:
Open “Image Capture” from the Applications folder.
Select your printer from the device list.
Place your document on the scanner bed or ADF.
Preview the scan and adjust settings like resolution, file type, and scan area.
Click “Scan” to begin the process.
Choose a file name and save location for your scanned document.
Additional Tips for Successful Scanning
The printer’s manual: Check this out, as it likely contains manufacturer-specific instructions specific to your model — information that can be very helpful in resolving problems.
Try playing with the scan settings: The higher the resolution (expressed in dots per inch or DPI), the sharper the image will be, but also the bigger the file size. Ensure that it meets your requirements.
Scan to cloud storage (optional): Some MFPs have the ability to scan files directly to cloud storage such as Google Drive or Dropbox. This means you don’t have to keep files on your computer.

Conclusion
So, if you take these steps and use these tips (along with whatever other copying-and-uploading setup you have), you’ll soon be using your printer’s scanning option as another way to bring documents into the digital realm, helping you manage your work by getting things from paper to digital more easily. And the next time you need to scan a document, use your printer’s SCAN tab or option and start bridging the gap between paper and digital today.