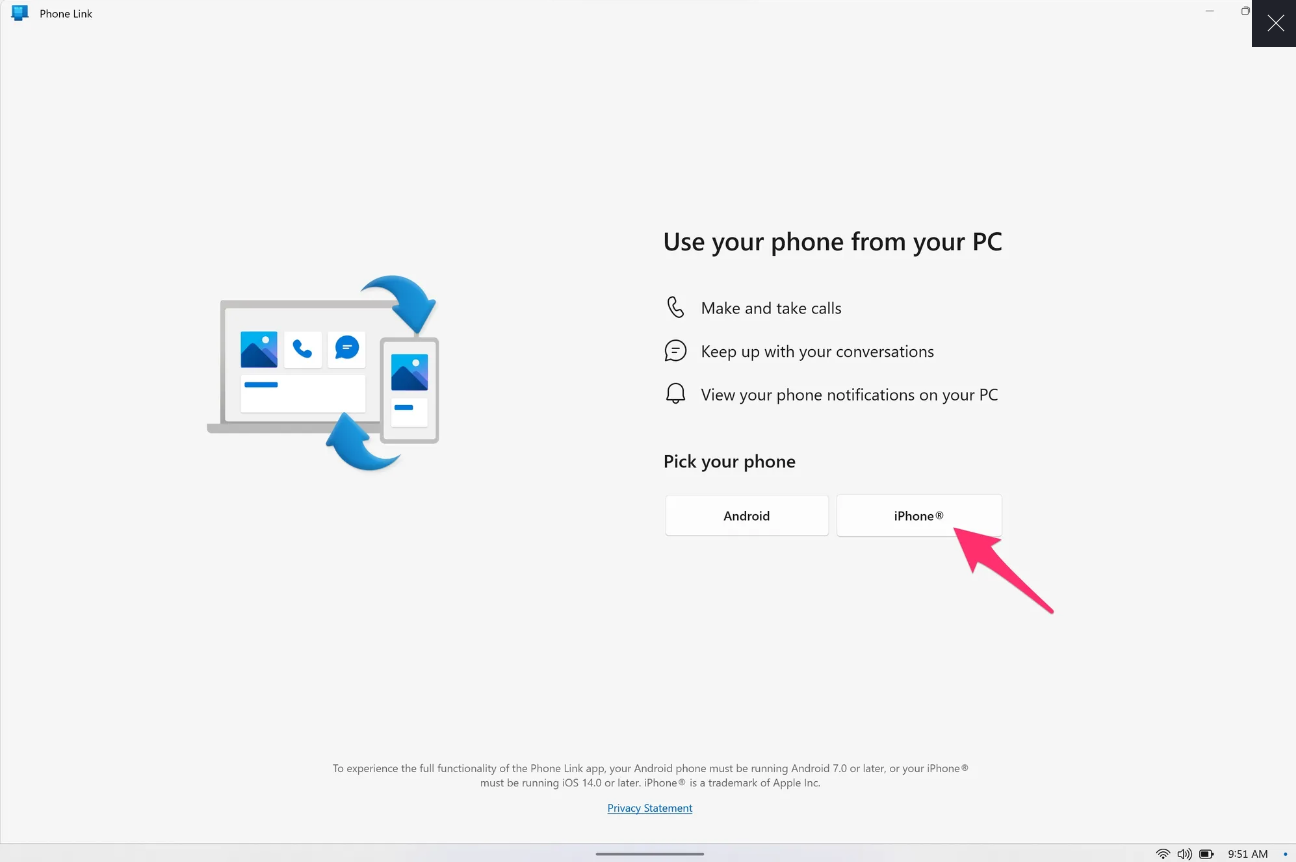Microsoft is achieving what Apple hasn’t by introducing iMessage functionality to PCs. Here’s a breakdown of the essential information you should be aware of.
The best way to send Imessages on Windows PC
For iPhone users with Windows PCs, there’s exciting news. Microsoft has officially initiated the rollout of iPhone compatibility for its Phone Link app, enabling the direct sending and receiving of iMessages from your PC. This update also allows you to view all phone notifications and handle calls, following a brief testing phase.
While Android users have enjoyed similar capabilities for some time, extending this feature to iPhone users eliminates the need to interrupt your computer activities to check messages on your phone.
However, there are a few caveats to consider. The feature is gradually rolling out, meaning some PCs will receive it before others, with no specified ETA for universal availability. Due to Apple’s limitations on iMessage and alert access, users won’t have access to chat history, group messages, or the ability to view or send images and videos.
Nonetheless, it’s a step in the right direction. Below, I’ll guide you through checking for access, the prerequisites, device pairing, and finally, using your PC to send messages.
How to Send iMessages from your iPhone on a PC
1. Install Updates and Set up the Phone Link for iOS App
To display iMessage conversations on your PC, install the Link to Windows app on your iPhone from the App Store and sign in with your Microsoft account. Ensure the Phone Link app on your PC is updated by opening the Microsoft Store app, navigating to Library > Get Updates, and updating all pending updates.
Additionally, make sure all Windows 11 system updates are installed by opening the Settings app, clicking on Windows Update, and selecting Check for updates. Install any pending updates, reboot if required, and check for updates again.
2. Connect your iPhone to your PC
After updating your PC and apps, open the Phone Link app on your PC and the Link to Windows app on your iPhone. In the Phone Link app, choose iPhone. If marked as “coming soon,” your account does not have access yet. Check the app regularly for updates.
In the Link to Windows app on your iPhone, select “Pair a new computer” from the left-side menu. Use your phone’s camera to scan the QR code in the Phone Link app on your PC. Follow prompts on both devices to complete the Bluetooth pairing.
After pairing, open the Settings app on your iPhone, select Bluetooth, find your PC’s name, tap the “i” icon, and enable “Show notifications.”
3. Send and Receive Messages on Your PC Through Your iPhone
Once setup is complete, open the Phone Link app on your PC, and it will connect to your iPhone via Bluetooth. You’ll receive notifications for new messages and alerts from your iPhone apps directly on your computer. However, you can only view messages sent or received while the app was open and connected.
Despite limitations (no access to chat history, images, group messages), you can now send and receive both iMessages and text messages from your iPhone directly on your PC.
This development mirrors the functionality found in a Tesla for iPhone users—no chat history and no group messages, but it’s a significant improvement. Microsoft has finally made it happen.
Can’t Wait? Enroll in the Insider Program
If you’re willing to tolerate occasional bugs on your Windows 11 PC, enroll in the Windows Insider Program to access the feature immediately. Go to Settings > Windows Update > Windows Insider Program, link your Microsoft account, and select a preview channel: Dev, Beta, or Release Preview. The Release Preview Channel is recommended for a more stable experience.
When Will It Be Available to Everyone?
Microsoft hasn’t provided a specific timeline, but the feature’s short testing period suggests a swift rollout. Joining the Insider Program through the Release Preview channel offers immediate access.
Windows 11 or Windows 10?
According to Microsoft, Windows 11 is required to use Phone Link for iOS.
Can Alerts for Specific Apps Be Turned Off?
Yes! In the Phone Link app’s Settings page, you can disable alerts and notifications for all apps or specific ones if the influx of iPhone alerts on your PC becomes overwhelming.
In conclusion
With the release of iPhone support for Phone Link from Microsoft, iPhone owners with Windows PCs now can send and receive iMessages on their computers. Though there are some restrictions, it is a step in the right direction towards greater integration between iPhone and Windows PC.
.