

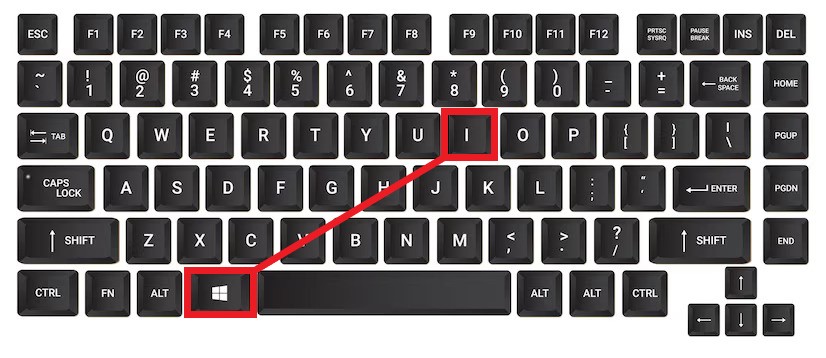
- Press the
WindowsKey + I to open the Settings menu directly. Then, you can navigate to System.
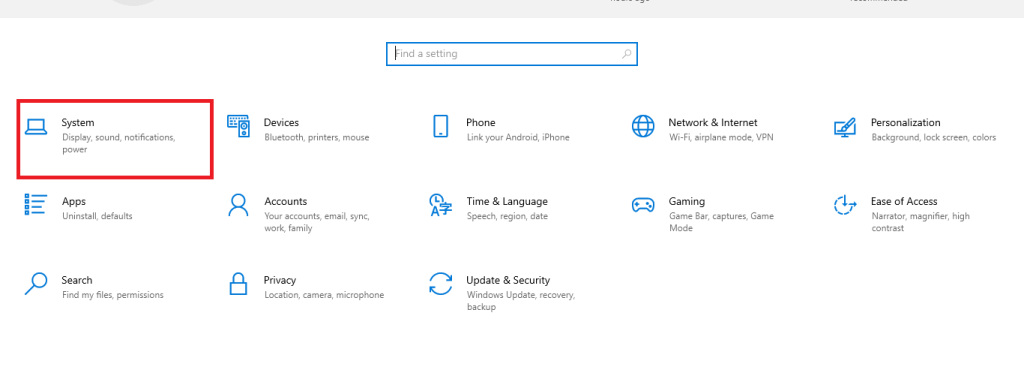
- Navigating to System Within the Settings menu, look for and click on the option labeled System.
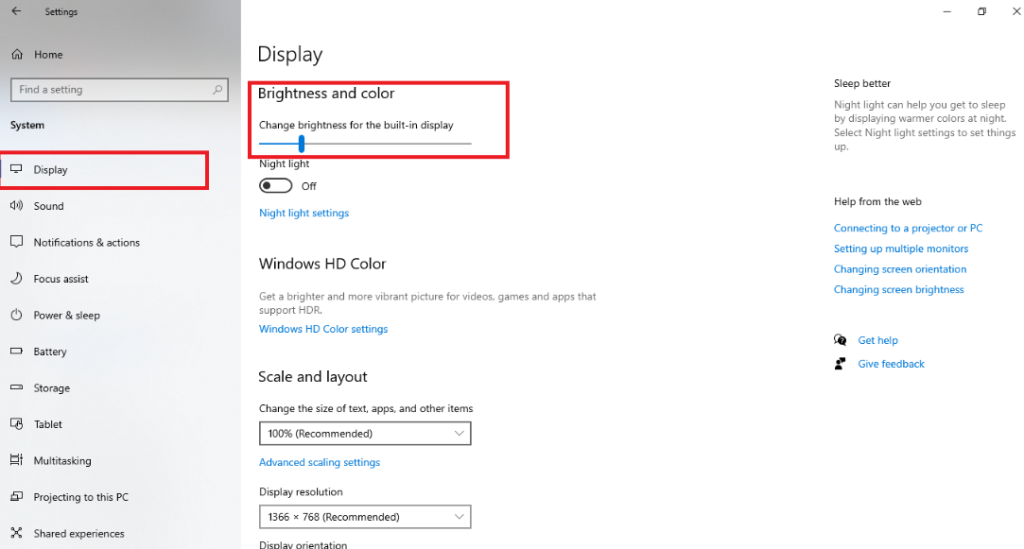
- Selecting Display Inside the System settings, locate and click on Display from the menu on the left. Now you should be in the Display settings, where you can configure various display-related options. Keep in mind that the exact appearance of these screens might vary slightly depending on the version of Windows you are using. If you encounter any difficulties or variations, refer to the specific operating system version you have for more accurate guidance
Go to Settings > System > Power & sleep and adjust the sleep and hibernation settings
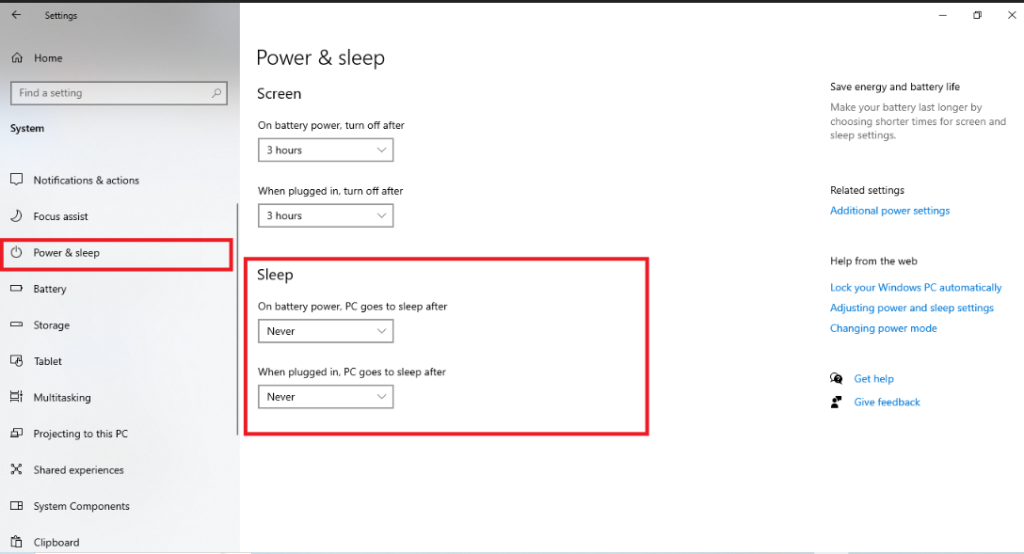
- Under the Sleep section, you can customize the time it takes for your computer to enter sleep mode when it’s plugged in and when it’s on battery power. Use the drop-down menus next to On battery power, turn off after and When plugged in, turn off after to set your preferred time intervals
- To adjust hibernation settings, click on Additional Power Settings located on the right side under the Related Settings section.
- In the Power Options window, click on Change plan settings next to the power plan you are currently using.
- Click on Change Advanced power settings on the next screen. Scroll down to the Sleep category in the Advanced Power Options window. Here, you can adjust the settings related to hibernation. Click on the “+” symbol next to Sleep to expand the options, and then adjust the “Hibernate after” setting according to your preferences. After making your desired changes, click Apply and then OK to save the new sleep and hibernation settings.
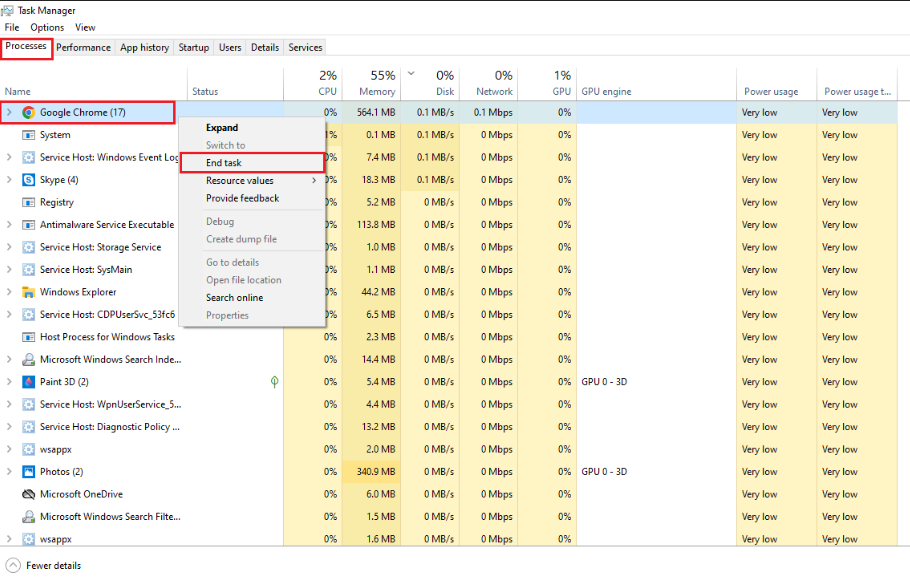
Right-click on the taskbar open Task Manager or (Ctrl+Shift+Esc) and close unnecessary applications.
Update Your Software- Click on the Windows Start Menu icon in the bottom-left corner of your screen. This is usually represented by the Windows logo. From the Start Menu, select Settings. A gear icon often represents it.
- Navigate to Update & Security Within the Settings menu, click on the option labeled Update & Security.
- Access Windows Update Inside the Update & Security settings, click on Windows Update from the menu on the left. On the Windows Update page, you will see information about the last time your system was updated. To manually check for updates, click on the Check for updates button.
Press the Windows Key + I to open the Settings menu directly. Then, you can navigate to System.
- Inside the System settings, find and click on Battery from the menu on the left, In the Battery settings, locate the Battery saver option. Toggle the switch to turn it on. You can click on Battery Saver settings to customize when Battery Saver activates. Adjust the sliders for the battery level at which the Battery Saver turns on automatically. Click Apply or OK to save any changes made to Battery Saver settings.
Most laptops have a battery saving mode which optimizes your laptop’s performance to extend battery life. Make sure to enable it when you’re running low on battery.
Regularly Calibrate Your BatteryCalibrating your battery means charging it to 100% and then letting it discharge completely. This can help maintain your battery health.
Keep Your Laptop CoolHeat can affect your laptop’s battery life. Make sure your laptop’s cooling system is working properly and avoid using your laptop on soft surfaces that can block ventilation.
Upgrade Your BatteryIf your laptop has a removable battery and it’s not holding charge as it used to, consider upgrading to a new one. Remember, the key to extending your laptop’s battery life is to use it efficiently and take care of it. With these tips, you can get the most out of your laptop’s battery.
ConclusionTo maximize your laptop’s battery life, adjust settings like brightness, limit background processes, and utilize battery-saving modes. Regularly update software, calibrate the battery, and ensure proper cooling. Consider upgrading the battery if necessary. Efficient usage and proactive maintenance are key to getting the most out of your laptop’s battery.





