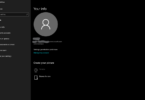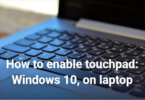Windows 11 would usher in a new era of computing, with a refined user experience, better multitasking capabilities and boosted performance over Windows 10. Whenever there is a new release of our operating system, we are itching to get our hands on it. Unfortunately, there are many instances where we fear to go through the upgrade process, as it suffices to say that anything involving an operating system upgrade needs to be handled with utmost care. Windows 11 is no exception from that. Fret not: in this authoritative (hopefully) guide, you will be able to upgrade your Windows 10 to Windows 11 in no time at all.
Before You Begin: Checking Compatibility
You sometimes have to check that your system meets minimum requirements before upgrading to a new operating system. Here’s how.
Use the PC Health Check app: This free Microsoft app will analyse your system and tell you if your PC meets the Windows 11 requirements. You can get it from the Microsoft site (https://support.microsoft.com/en-us/windows/how-to-use-the-pc-health-check-app-9c8abd9b-03ba-4e67-81ef-36f37caa7844). Paraphrased by AI.
You can also manually check system specs: click to expand It’s a larger page as it doesn’t deal in broad brushstrokes, but it does break down what you’re looking for with again a ‘yes/no/if so, can I update before’, grouped by the four elements of PC build (processor, RAM, storage and graphics card).
Upgrade Methods:
There are two primary methods to upgrade to Windows 11:
Method 1: Using Windows Update (Recommended)
This is the simplest and most recommended method for most users. Here’s how:
Open the Windows Settings menu (gear icon in the Start menu).
Click on “Update & Security.”
Select “Windows Update” from the left-hand pane.
Click on “Check for updates.”
If your device is eligible for the free upgrade to Windows 11, you’ll see there is one option: ‘Download and install’.
Follow the on-screen instructions to complete the upgrade process.
Critical Note: The roll-out of Windows 11 is staggered. In other words, it might not become immediately available for all current Windows 10 users. You could have to wait a long time to receive the prompt of a new upgradable version.
Method 2: Using the Installation Assistant (Alternative Method)
If Windows 10 isn’t available from Windows Update, or if you’d rather have a bit more hands-on control, use the Installation Assistant: first, download the Media Creation Tool from Microsoft.
Visit the official Microsoft Windows 11 software download page (https://www.microsoft.com/software-download/windows11).
Click on the “Download Now” button under “Create Windows 11 Installation Media.”
Run the downloaded tool and choose “Upgrade this PC now” when prompted.
Follow the on-screen instructions to complete the upgrade process.
Preparing for the Upgrade
Before initiating the upgrade, it’s wise to take some precautionary steps:
Back up your data: Never go through an upgrade if you have anything really important on your computer you don’t want to lose. Take the time to use an external hard drive, flash drive, cloud storage, or any backup solution you prefer.
Delete any incompatible software: If you’re still running some, old, non-compatible software, make sure it’s compatible with Windows 11. Contact the software developer and, if that’s not the case, delete that program.
The Upgrade Process
The upgrade takes some time, depending on your bandwidth and hardware setup; the computer should be plugged in and you should not use it while the upgrade is taking place.
After the Upgrade
After updating it, you’ll notice the new Windows 11 interface. You might want to spend some time exploring the new features, including the updated Start menu, new multitasking features, and integration with Microsoft Teams.
Troubleshooting Tips
If you encounter any issues during the upgrade process, here are some troubleshooting tips:
Make sure you have enough disk space: The upgrade might need more disk space. Make sure you have enough room on your primary drive.
Troubleshoot compatibility problems: If hardware or software incompatibility is the cause of the upgrade failing, check the Microsoft website or wait until a later update clears the issue.
Microsoft Support is here to help: Reporting an issue? We’re ready to help!
Conclusion
So long as you do your research, make sure you can upgrade, and take the right precautions, upgrading to Windows 11 can be a smooth, rewarding experience. Through this upgrade to Windows 11, it is now ready to provide more convenience and engagement in the short term, expanding into more advantages in the long term.