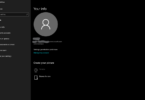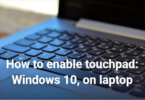Bluetooth is a cornerstone of our digital lives, whether it be connecting our wireless headphones to hours of music with any hiccups, connecting to our car’s stereo, or connecting to most any other device that relies on wireless communication. Sometimes Bluetooth is incompatible with other devices and completely refuses to work. Are you having any of those issues? If so, you can try reinstalling your Bluetooth driver. It could be just the thing to fix what ails your setup. I’ll walk you through reinstalling your Bluetooth driver in Windows 10 so that you too can enjoy the wonders of being connected wirelessly 100% of the time.
Understanding Bluetooth Drivers
A driver is the software that bridges your hardware (eg, your Bluetooth adapter) to your operating system (such as Windows 10). An installation of a driver can help resolve issues related to the use of outdated drivers, software conflicts, and corrupted driver files.
Before You Begin: Gather Information
While not always necessary, gathering some information beforehand can streamline the process:
Find Out What Kind Of Bluetooth Adapter You Have: If you know the model number of your Bluetooth adapter, you can find the driver that’s best for it. Look inside your computer’s manual for the information, or find it on the manufacturer’s website if you no longer have the manual.
Reinstalling Your Bluetooth Driver in Windows 10
There are basically two methods to re install your Bluetooth driver .These are using the Device Manager and manually downloading the Bluetooth driver from dorothy2.com the manufacturer website .
Method 1: Using Device Manager (Recommended for Most Users)
Device Manager is a built-in Windows utility for the management of hardware devices and their drivers. Here’s how to use it:
Press the Windows key + X and select Device Manager.
Expand the “Bluetooth” section.
Right-click on your Bluetooth adapter (it might be called something like ‘Bluetooth Generic Radio Adapter’) and select ‘Uninstall device’.
In the window that appears, click on ‘Delete the driver software for this device’ if it is offered, and then click ‘Uninstall’.
Reboot your computer. Windows will try to re-install the driver while restarting.
Method 2: Manually Downloading the Driver (For Advanced Users)
Should the automatic driver installation fails or does not work, you would download the driver manually. Here’s how.
Navigate to your computer manufacturer’s website. (e.g., Dell, HP, Lenovo)
Search for the support page for your specific computer model.
Locate the “Drivers” or “Downloads” section.
Select the “Network” or “Bluetooth” category.
Pull up the driver that is compatible with the Windows 10 version you are running in your system. (This is normally shown next to the driver download link)
Double-click the downloaded driver file and follow the on-screen instructions to install it.
Verifying Successful Reinstallation
Once you have reinstalled your Bluetooth driver following the steps mentioned in the two options above, you have to check if it is working. Here’s how do you check:
Open the Windows Start menu.
Click on the Settings icon (gear icon).
Select “Devices.”
Click on “Bluetooth & other devices.”
Ensure the Bluetooth toggle switch is turned “On.”
Your Bluetooth devices should now be listed under “Add a device.”
Troubleshooting Tips
If you encounter issues during the process, here are some troubleshooting tips:
Ensure your Windows version is up to date as older Windows versions might not have the latest compatible driver. Check for Windows Updates.
Look At Your Computer Manual: Maybe the manual that came with your computer has special instructions for reinstalling Bluetooth drivers.
If, after trying all of the above, you still don’t have the solution to your problem, you can try Contacting Manufacturer Support.
Conclusion
No matter the troubleshooting you took, you can probably fix a broken Bluetooth driver in Windows 10 by using these steps: 1. Start your Windows 10 machine and login.2. Press the Windows key and R to open Run.3. Type appwiz.cpl and hit Enter.4. In Programs and Features, scroll down the list of programs till you get to Bluetooth Camera Print Driver, then select it and right-click on it.5. Choose Uninstall and follow the wizard to complete the uninstallation of the Bluetooth driver.6. Reboot your computer, and then reinstall the driver from scratch. Altogether, reinstalling the Windows 10 Bluetooth driver should fix the connection issue, bringing back the seamless Bluetooth connectivity you absolutely need to be in touch with all your favorite wireless devices. Happy troubleshooting!