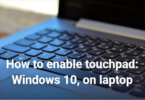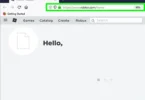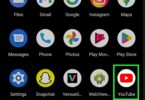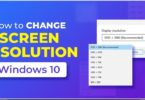The classic alarm clock: a reliable repository of punctuality and sworn enemy of all things wonderful in the world of pleasant oversleeping. These days however, the alarm clock that lovingly wakes you up by twisting its electronic tail around your neck might very well reside on your computer. As a matter of fact, out of the slew of apps available with the Windows 10 operating system, there’s a handy user-friendly one called Clock that incorporates a built-in user-friendly alarm function! This is your ultimate detailed guide about clock-work alarms, containing all you need to know about using the handy alarm feature on Windows 10 so that you never miss any appointments with lateness, you never get locked into a repetitive work–sleep routine without ever enjoying any down time, and you have the ability to enjoy catching a satisfying nap now and then, at a time of your choosing.
Setting Your First Alarm:
Open Clock. You’ll find it in the Start menu or by typing ‘Clock’ in the Windows search box at the bottom of the screen.
Click the plus (+) button. This will open a new alarm creation window.
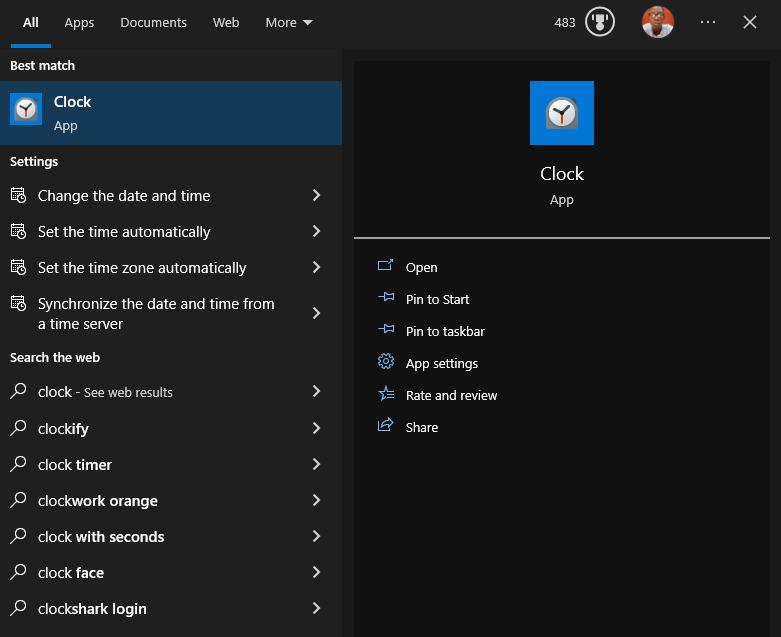
Set the alarm clock:
Press up and down to select the desired time of alarm. Alternatively, click on the time to make the changes.
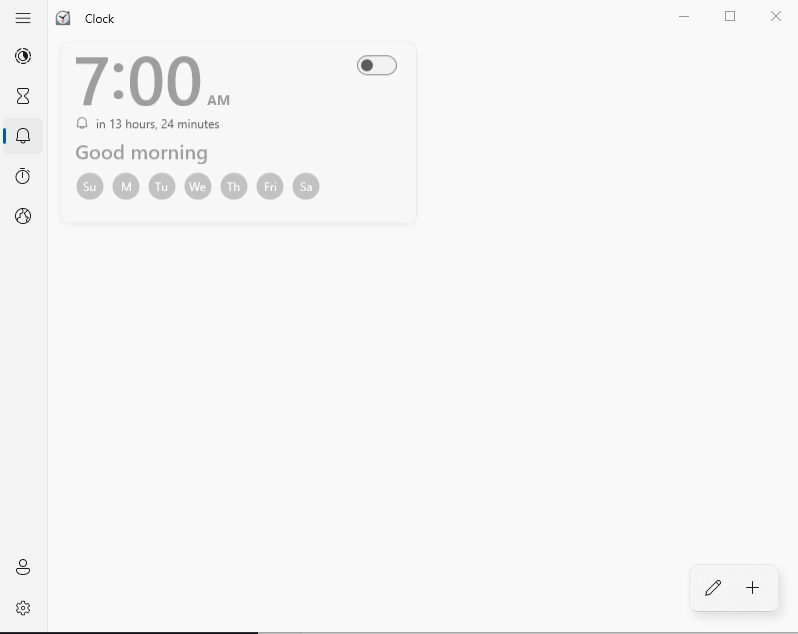
Customize your alarm:
Name: Give your alarm a descriptive name, like “Wake Up” or “Meeting Reminder.”
Alarm: Choose from one of many different alarm sounds, or scroll through your own music library for a customised wake-up call.
Repeat: Pick the days of the week the alarm should show up. You can use the repeat settings to ensure you never miss a recurring reminder.
Snooze: If another couple of minutes’ shut-eye is the only thing standing between you and your full emergent potential for the day, make it snooze time. (Use your other powers responsibly!)
Click “Save” to create your alarm.
Managing Your Alarms:
The Clock app allows you to easily manage your existing alarms:
View all alarms: The Clock app displays a list of all your created alarms.
Edit an alarm: Tap on any alarm to change it (what time it rings, what sound it makes, how many times it should ring, etc).
Remove an alarm: Right-click on an alarm and choose ‘Delete’ to erase it from your clip.
Using Alarms Effectively:
Here are some tips to maximize the effectiveness of your Windows 10 alarms:
Put your laptop in a conspicuous location: If you set an audible alarm, make sure your laptop is in a place you’ll hear it, especially if it’s using a custom sound you’ve chosen that might be more gradual than the system defaults.
Sync your alarms: the Your Phone app by Microsoft lets you sync alarms between your Windows 10 computer and your Android phone – in case you have forgotten to set one on your phone when you were away from your laptop.
Pair with smart devices: Pair your Windows 10 device with smart speakers or displays that can show or play alarms.
Alarms for more than just morning time: Besides mornings, also set alarms for meetings, medication, or to give yourself much-needed breaks.
Troubleshooting Alarm Issues:
Make sure your computer is on: Alarms won’t ring if your computer isn’t turned on or set into sleep mode. You might want to change your power settings to avoid automatic sleep before the time your alarm is set to ring.
Check your volume: Make sure that the volume on your computer is turned all the way up, and that your selected alarm tone is not muted.
Conclusion:
Whether you need an alarm clock, a notification assistant or the best alarm manager, Microsoft’s Windows 10 Clock app has you covered. It enables you to use an alarm, get into a rhythm (or bust out of a slump), improve productivity, become more punctual or establish an effective reminder system. By following this article’s steps and exploring all the cogs at your disposal, you can turn your Windows 10 device into a personalized alarm machine that aids you throughout your day, making sure you’re never late. So use all those alarms to your benefit – sleep your beauty sleep (and snooze sensibly) and seize the day!