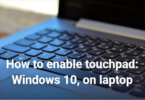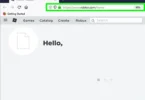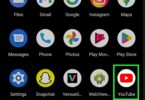A reliable internet connection is the backbone of our digital lives. But when your wired connection, the generally more stable ethernet, decides to start acting funny in Windows 10, what then? Don’t fear: you’ve come to the right place.
Whether it’s windows unable to recognize your ethernet connection, issues with your internet speed, your ethernet adapter not working, or just inexplicable glitches, this handy troubleshooting guide will provide you with the right tools to diagnose and attempt to fix your ethernet connection problems in Windows 10.
Before We Dive In: Understanding the Problem
Ethernet connection issues can manifest in various ways:
No internet access: connected to the internet (indicated by lights on your ethernet adapter), yet web pages fail to open.
Limited or unreliable connection: Webpages load slowly, or your connection drops intermittently.
“Unidentified Network” message: Windows might not recognize your ethernet connection at all.

Troubleshooting Steps:
Here’s a step-by-step approach to get your ethernet connection back on track:
- Check the Physical Connection: Check the cables: Make sure your ethernet cable is firmly plugged into your computer’s ethernet port and into your router. Check the cable for any visible damage. A different port: Try plugging in your ethernet cable into a different port on your router and see if that fixes it, possibly to isolate that a port is bad. Turn everything off and back on again: A reboot of your computer and router can fix simple glitches. Turn off both devices, wait 30 seconds, and then turn them on again.
- Verify Network Settings: Check your IP configuration: click the Start button and right‑click on ‘Network’ in the menu that pops up, and select ‘Network Connections’. Right‑click on the adapter that says you’re connected to your ethernet, and select Properties. Click ‘Properties’ again, next to Internet Protocol Version 4 (TCP/IPv4). Make sure ‘Obtain an IP address automatically’, and ‘Obtain DNS server address automatically’ are checked. Click ‘OK’ to save your changes. Disable proxy server: Proxy servers can prevent a connection. Go to Settings > Network Internet > Proxy and make sure ‘Use a proxy server’ is turned off.
- Update Network Drivers: Outdated drivers can cause compatibility issues. Here’s how to update your ethernet driver: Open Device Manager: Search for “Device Manager” in the Windows search bar. Expand “Network adapters.” Right-click on your ethernet adapter and select “Update driver.” Select ‘Search automatically for updated driver software’. Windows will look for and install any available driver updates for your ethernet driver.
- Disable/Re-enable Network Adapter: Open Device Manager, Expand “Network adapters.” Right-click on your ethernet adapter and select “Disable device.” Wait a few seconds. Right-click on the disabled adapter and select “Enable device.”
- Troubleshoot with Built-in Tools: Try the Network troubleshooter: Microsoft has a built-in troubleshooter you can run that will attempt to diagnose and fix some common issues: Settings > Update & Security > Troubleshoot > Network Adapter > and hit ‘Run the troubleshooter’.
- Advanced Troubleshooting (For Tech-Savvy Users): Make sure there are no network conflicts: disable new software or firewall settings that might conflict with your network connection. Command Prompt fixesThere are advanced users who can try to use commands such as ‘netsh winsock reset’ or ‘netsh int ip reset’ typed in Command Prompt to reset the network settings (with proper research and testing; again, be careful).
- Consult Your Internet Service Provider (ISP): If none of these work, you might have trouble with your ISP. Talk to your ISP’s customer service. Bonus tip: wherever possible, get wired ethernet. (Wi-Fi is nice and convenient, but wired net is much more stable and reliable.)
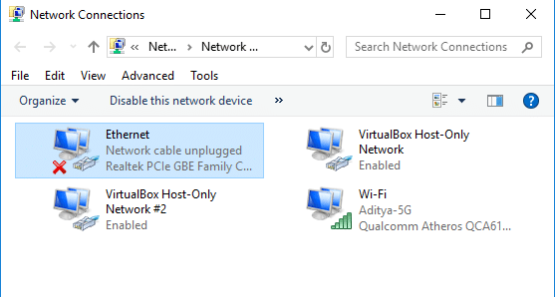
Conclusion:
Then, by systematically improving and bridging the connection one step at a time, most generic ethernet issues you will run into within Windows 10 should be diagnosed and remedied. If you’re ever in doubt, uncertain about a step, or the sand in your accountability walnut is towards running out, turn to your more technical friend, or otherwise look up the step in Microsoft’s official documentation, which is much more intuitive than it sounds. As long as you’re equipped with some basic woes-troubleshooting, the social media world will have to accustom itself to some additional face-to-face interaction.