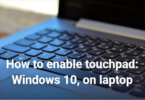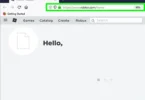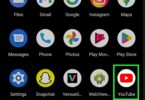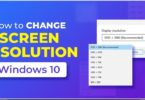Today, with only one Windows 10 computer at your home, you could have several active users sharing your device. Maybe you have family members sharing your PC, maybe you have roommates sharing your laptop, or maybe your colleagues log into your computer at work. No matter who is using your device, with these users they will have a completely unique experience with their own account. This guide is going to provide you with the steps you need to follow in order to create user accounts in Windows 10.
Understanding User Accounts:
Every user account in Windows 10 is essentially a separate universe. Each person gets to set up and run their own separate film libraries, email clients, lists of most-used folders, browser bookmarks, search history, music libraries and personalization options. It’s both a paradox and a solution: what if we all have our own things, on the same thing? Now, when you need to share your computer with a relative or child, please remain calm. Don’t freak out.
Types of User Accounts in Windows 10:
There are two primary account types in Windows 10:
Standard account: This is the basic user account. People with such an account have minimal administrative rights because their access needs are limited. Standard accounts are generally for everyday users who do not need Administrator privileges in order to install software or tweak system settings.
Administrator Account: Has full control over the system. It allows users to create, modify, and delete other accounts, install software and change any system settings. This privileged account is usually kept for your main user and personal use.
Creating a New User Account:
There are two main methods for creating a new user account in Windows 10:
Method 1: Using the Settings Menu (Recommended for Most Users):
Go to the Windows Settings menu. Go to the Start menu and choose the cog icon.
Navigate to “Accounts” and then select “Family & other users.”
Under “Other users,” click on “Add someone else to this PC.”
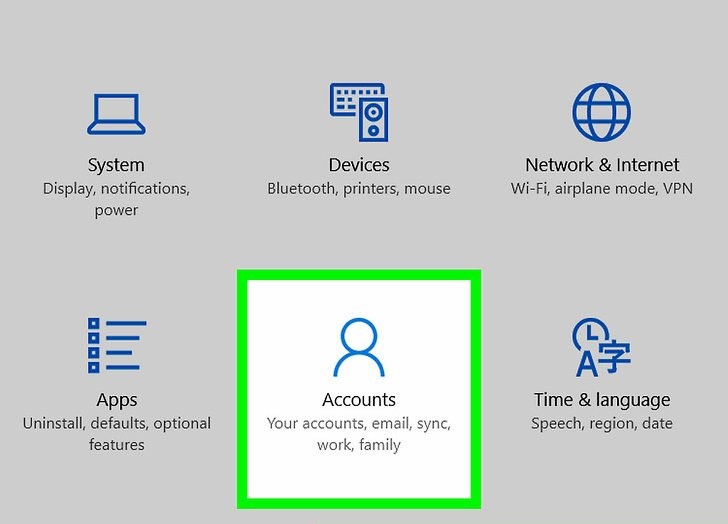
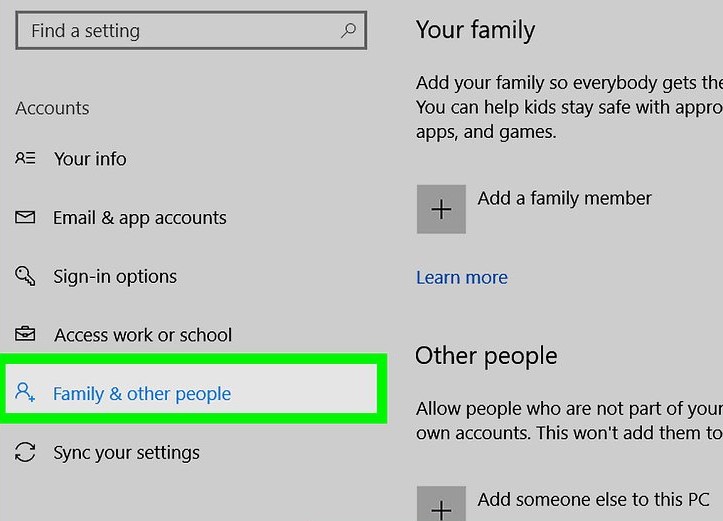
Choose how you want to add the person:
I don’t have this person’s sign-in information At the bottom of this page, click below To create a local account without a Microsoft account. Enter a username and password for the new user.
Add a Microsoft account for this person (Requires internet connection) – This option will create a Microsoft account for the new user. The data and settings of the user will then be accessible across Windows 10 devices.
Follow the on-screen prompts to complete the account creation process. You may be prompted to create security questions or to choose an account photograph.
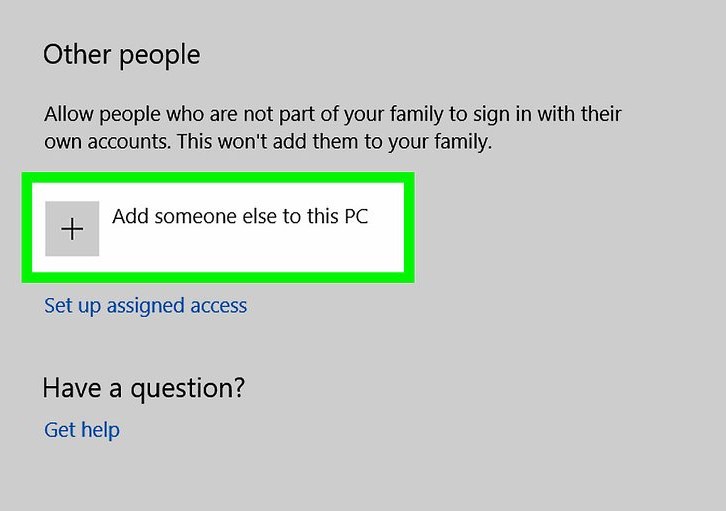
Method 2: Using the Command Prompt (For Advanced Users):
This method isn’t as common, but it gives you much more fine-grained control over user account creation. It also requires some familiarity with command‑line prompts. This is especially useful for server hosting but can be handy for desktops as well. We recommend the Settings menu method for most desktop users.
Managing User Accounts:
After you have created user accounts, head to ‘Family and other users’ under the settings tab to manage them by:
Switch account: Change from one account to another account. For example, turn a standard account into an administrator account. Use with caution.
Create a child account: If you’re setting up an account for a child, look into what parental controls are available for Windows 10.
Delete a user account: Delete an account if you no longer need it. (Note: Back up any important data associated with the account before deletion.)
Security Considerations:
Strong Passwords: Encourage all users to create strong and unique passwords for their accounts.
Restricted Accounts For Administrators: If possible, do not use the administrator account for daily work purposes. Please create a regular account and use it for daily tasks.
Guest account (if available): Windows 10 comes with a native guest account that provides limited functionality for temporary users. It’s worth enabling this setting so that someone who needs to quickly use your computer can do so.
Conclusion:
User accounts for multiple Windows 10 users can create a secure experience as you manage your own digital world. Start creating user accounts for each user, and follow these steps and security tips to make sure that your Windows 10 experience runs as smooth as possible. Share your digital world responsibly and now get user accounts created!