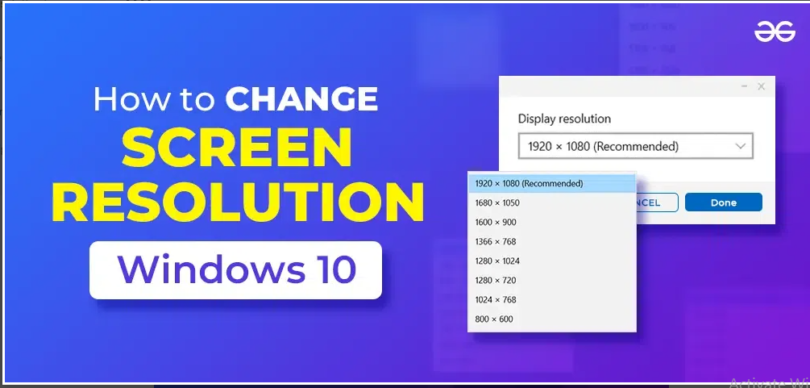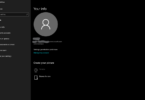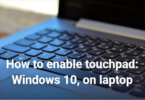If you are graphical designer who requires a higher resolution view or a common user who wants to see a larger size of a text, you can adjust your resolution by modifying the display setting. In order to present about how to change the screen resolution in Windows 10, below is an instruction that describes the task, paired with an input that provides further context. Write a response that appropriately completes the request.
Understanding Screen Resolution
Screen resolution refers to the number of pixels that fit along the width, and along the height (the number of pixels down), of the screen in front of you. This means that a higher resolution, such as 1920 x 1080 (1920 pixels across, and 1080 down), simply means fewer lines of pixels fit on your screen compared with, say, 800 x 600. A 1920 x 1080 image is a much sharper, more detailed version of the 800 x 600 image.
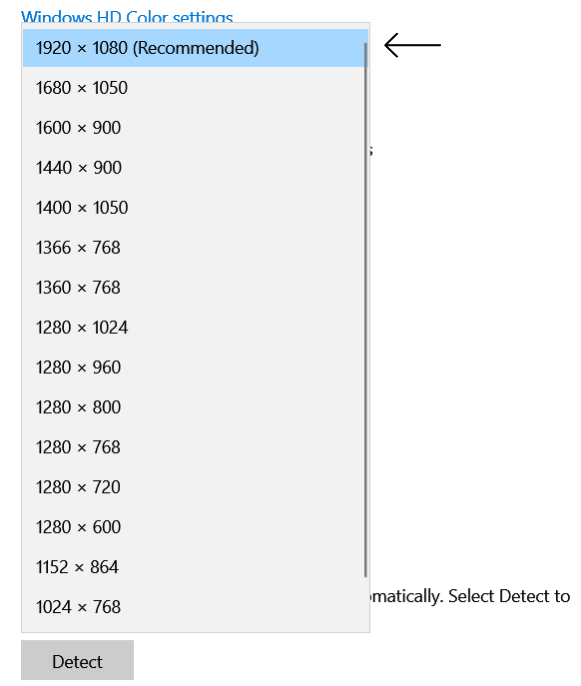
Factors to Consider When Changing Resolution
Before diving into the process, consider these factors:
Your Monitor’s Native Resolution: Every monitor has a native resolution, which is the resolution it’s optimized to display. If you’re using a resolution lower than the native resolution for your monitor, you might find the image a little fuzzy.
It currently operates like a Yovanovich to your ‘I’, that part of you that decides where your power goes. Your Needs and Preferences: Do you want higher resolution, for a sharper picture with more detail, or do you want lower resolution, with more screen real estate and a bigger text size?
Your Hardware Capabilities: Ensure your graphics card can support the desired resolution.
Changing Your Screen Resolution in Windows 10
There are two primary methods for changing your screen resolution in Windows 10:
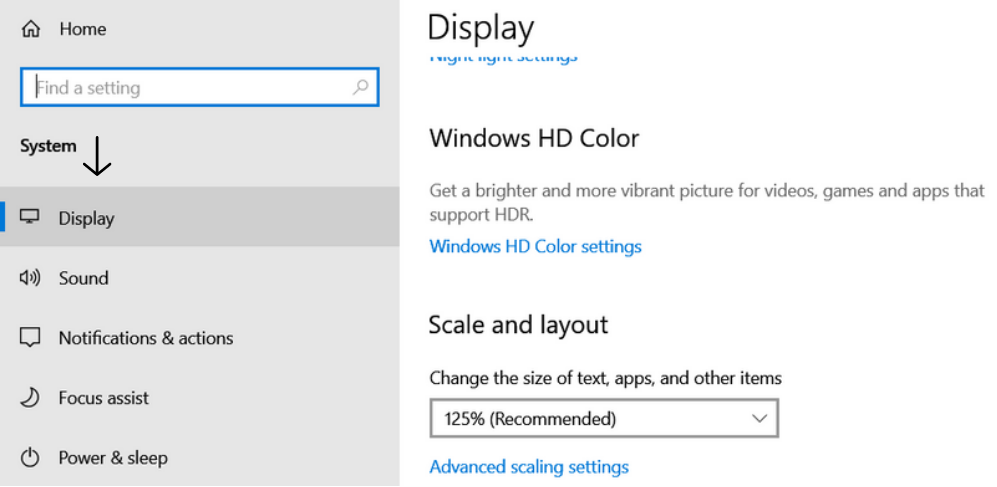
Method 1: Using the Settings Menu (Recommended for Most Users)
- In Windows, click on Settings, on the Start menu and then the gear icon.
- Navigate to “System” and then select “Display.”
- If we look at the section “Display resolution” we can see there is a small box where there is a drop down list that shows the selectable resolutions which will be available to the monitor.
- Choose the desired resolution from the drop-down menu. The recommended resolution is usually highlighted.
- Hit ‘Keep changes’ to apply the new resolution – you’ll probably be asked to confirm your choice.
Method 2: Using the Desktop Context Menu (Alternative Method)
- Right-click on any empty space on your desktop.
- Select “Display settings” from the context menu.
- If we look at the section “Display resolution” we can see there is a small box where there is a drop down list that shows the selectable resolutions which will be available to the monitor.
- Choose the desired resolution from the drop-down menu. The recommended resolution is usually highlighted.
- Hit ‘Keep changes’ to apply the new resolution – you’ll probably be asked to confirm your choice.
Additional Tips:
Choose System: Preview in/Apply: Resolution: Previewing a new resolution will often be available, which allows you to see the effect before applying the change. You may find that the text and icons, particularly on the web, are just the right size or perhaps a bit too small or large – stuff like that.
Resizing Text: In case you find things too small at the higher resolution, you can resize text separately in Settings in Windows (select ‘Ease of Access’ / ‘Display’ in the Settings menu).
Note: If things go wrong after changing the resolution, you can usually undo those changes and return to your original settings by following the same procedures and choosing the old resolution.
Conclusion
After doing so, you can follow these steps and think of the factors I talked about in order to happily tweak your screen resolution in Windows 10 to your liking and in order to provide you with the best viewing experience possible. Bear in mind that the recommended resolution is ideally looked upon as the right choice, but you can tweak it at your own discretion and find the right setting for yourself. Feel free to get rid of the junk and view the digital world with a crystal-clear vision!