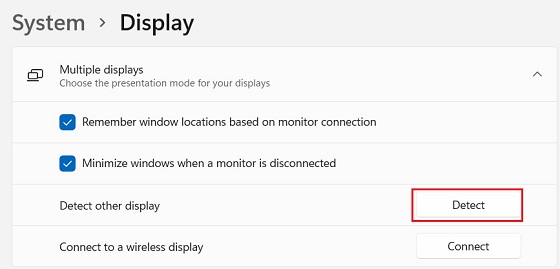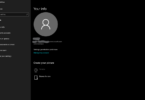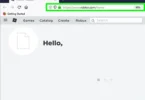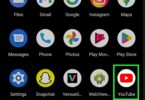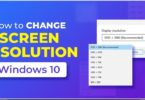The world of computing is increasingly visually oriented. You might be a creative professional, a master multi-tasker, or just love a mess-free desktop – either way increasing the number of display monitors on your Windows 10 installation can expand your working and viewing space in a productive way. This hand-holding guide will lead you through the steps to make your PC household multi-monitor ready by connecting multiple displays and fine-tuning their settings in Windows 10.
Preparing for Multi-Monitor Bliss:
Before diving into the setup process, ensure you have the necessary equipment:
Multiple Monitors: Obviously, follow the principle of choosing monitors that are compatible with your computer’s graphics card ‘multi-heads’.
Video Cables – Use HDMI, DisplayPort, DVI, or VGA cables, depending on your monitor and graphics card ports.
Multi-Screen Graphics Card: Many graphics cards include multiple video output ports for running multiple monitors. If your computer has one output port, consider upgrading your card. Otherwise, a video KVM docking station provides multiple video outputs.
Connecting Your Monitors:
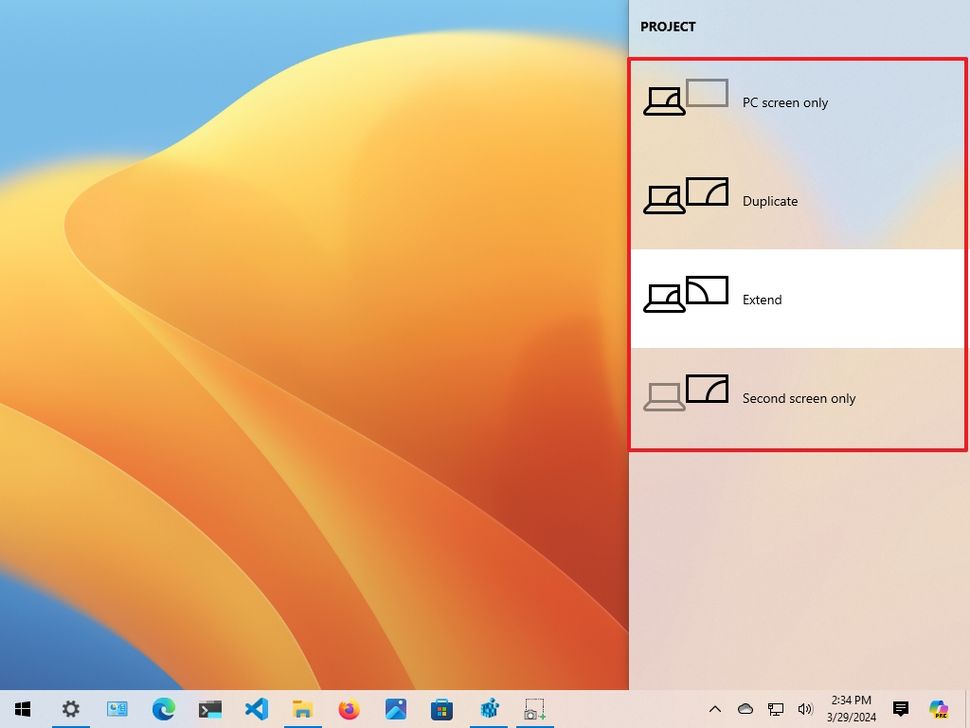
Power down your computer and unplug it from the power outlet. Safety first!
Plug the video-out cables from the monitors into the corresponding monitors’ input jack on the video card. Make sure that the power cord is plugged in at the back of the power supply, as well.
Plug the power cables back into your monitors and computer.
Power on your computer and monitors.
Configuring Your Displays in Windows 10:
Windows 10 will typically detect your displays automatically, but you can fine-tune it to look right when it detects them. Here’s how to do that:
Right-click on any empty space on your desktop and select “Display settings.”
Your connected monitors should be displayed.
Mark the primary monitor: This is the monitor where the taskbar and Start menu show by default. You can also drag and drop displays here to rearrange the layout in the display settings window.
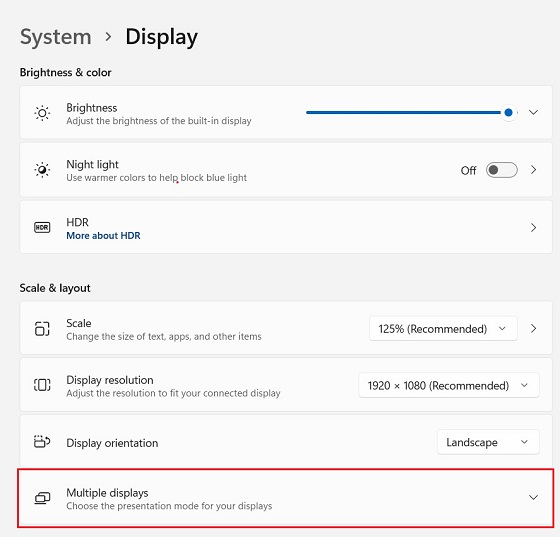
Choose your display mode:
Extend these displays: This creates an expanded desktop workspace across all monitors.
Duplicate these displays: This mirrors your primary monitor’s content on all connected monitors.
Show only on [monitor name]: This is a great feature to temporarily disable an individual monitor.
Customizing Your
Multi-Monitor Setup:
Windows 10 offers various customization options for your
multi-monitor setup:
This is intentional: allow different screen resolutions per
output screen: You can select the optimal resolution for each of the per-output
screens, based on the monitor’s size and quality.
Change the refresh rate: This is the rate at which the image
on your screen is refreshed and it affects smoothness. You can experiment to
work out which refresh rate is best for you.
Rotate: Choose landscape or portrait orientation depending
on how you want to use them and whether you have your monitors vertical or
horizontal.
Troubleshooting Tips:
Monitor not detected: Please check the external connections are secure and the correct video input is selected on the monitor.
Correct display mode: If the display mode is incorrect, revisit your display settings (from the button menu) and select the correct setting (Extend, Duplicate, etc.).
Driver for your old graphics card: Upgrade your graphics card drivers so they’ll work properly for multiple monitors.
Conclusion:
On the other hand, using multiple monitors with Windows 10 can make you more productive, and improve the overall computing experience. If you’ve been contemplating increasing your screen real estate, this guide should help you take the plunge. Here, we’re going to cover buying the right hardware, setting up your rig, and then take a look at some options to configure your multi-monitor setup to fit your preferences. Time to get started!
1. Buying the Right Hardware If you’re certain that your Windows 10 installation will work with multiple monitors, and you’ve found the monitor or monitors you want, buying the hardware is simple enough. All you need to do is purchase your monitor or monitors and upgrade your graphics card if it’s running out of ports – VGA or DVI will do the trick. Note that you don’t need one of the best graphics cards, since you’re not playing any intensive games. Without further ado, let’s move on to the actual installation.
2. Installing Your Rig It turns out that connecting multiple monitors to a PC is more or less the same process as connecting a single display to a Windows 10 PC. So, here’s what you do: ● Purchase a monitor or monitors and graphics card (as needed) for your budget. ● Plug all the cables (VGA or DVI cables) into your graphics card/s and monitors. ● Tap into their power source and turn them on through the computer’s power button or power strip. ● Your PC will automatically start detecting connected devices. Look in your Display settings or graphics control panel to identify your screens. If your system fails to detect a screen, you can try resetting the mirror display if that’s what your setup is. 3. Setting Up Your Rig So, once all your monitors are correctly connected, it’s time to set up your computer. You can do this in a number of ways, minus the basic approach of having your three screens act like one. Windows 10 already has built-in screen setups that include two or three horizontal orientations or two vertical orientations. Essentially, you have control over how you want to use your multiple monitor setup. Once setup is complete, let’s take a look at your configuration options.