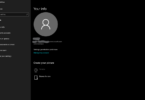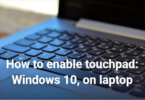The Windows 10 product key is essentially your digital license, something that ensures the legitimacy of your operating system. The reason you may need this product key is to reinstall Windows, activate a new device, or even to tackle any activation issues. But where exactly should you look for this seemingly mythical number? Don’t worry, adventurous user! This article will reveal some of the methods available to track down your Windows 10 product key.

Method 1: Checking the Physical Label (For Pre-Installed Windows)
Here is an example:ADMIN The product key associated with this copy of Windows can be found on a sticker on the computer’s case.If you bought a copy of Windows 10 on a DVD or in a retail box (which is increasingly rare these days), it will include a product key. If you bought a computer that came with Windows pre-installed, you will also be given an input to enter during the first boot.
Desktop PC: Look under your computer. You should see a sticker on the bottom or back of your computer tower.
Laptop: It might be under the laptop or in its battery compartment.
Method 2: Using Command Prompt (For Most Users)
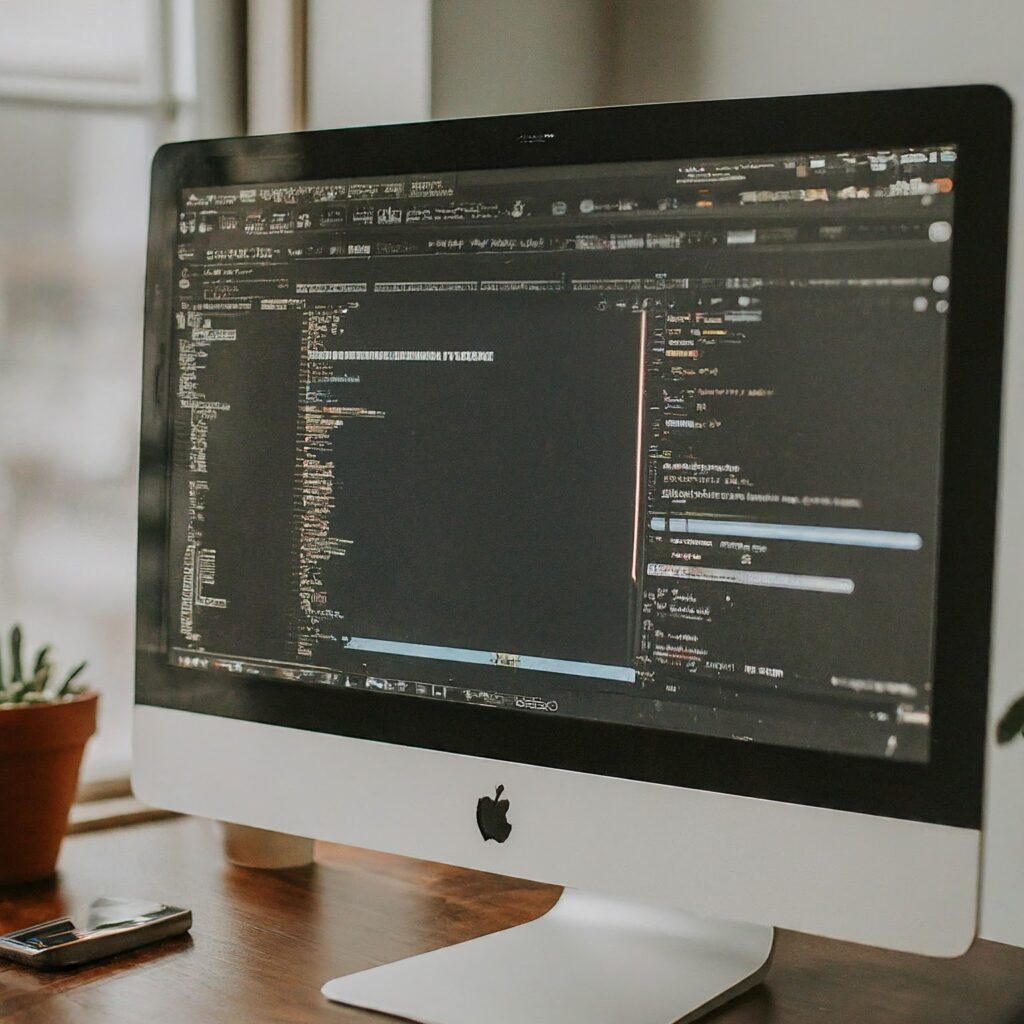

This method relies upon a program that is baked into your Windows install called Command Prompt to retrieve your product key. Here’s how:
Press the Windows key + R to open the Run dialog box.
Type ‘cmd’ and press Ctrl + Shift + Enter to run Command Prompt with administrator privileges. (The Ctrl + Shift + Enter combination forces you to run as an administrator, which is how this method works.)
In the Command Prompt window, type the following command and press Enter:
wmic path softwarelicensingservice get OA3xOriginalProductKey
If your product key is found, it will be displayed under “OA3xOriginalProductKey.”
Method 3: Utilizing PowerShell (Alternative Method)
PowerShell offers another way to retrieve your product key. Here’s how:
Press the Windows key + X and select Windows PowerShell (Admin).
In the PowerShell window, type the following command and press Enter:
(Get-WmiObject SoftwareLicensingService).OA3xOriginalProductKey
If your product key is found, it will be displayed.
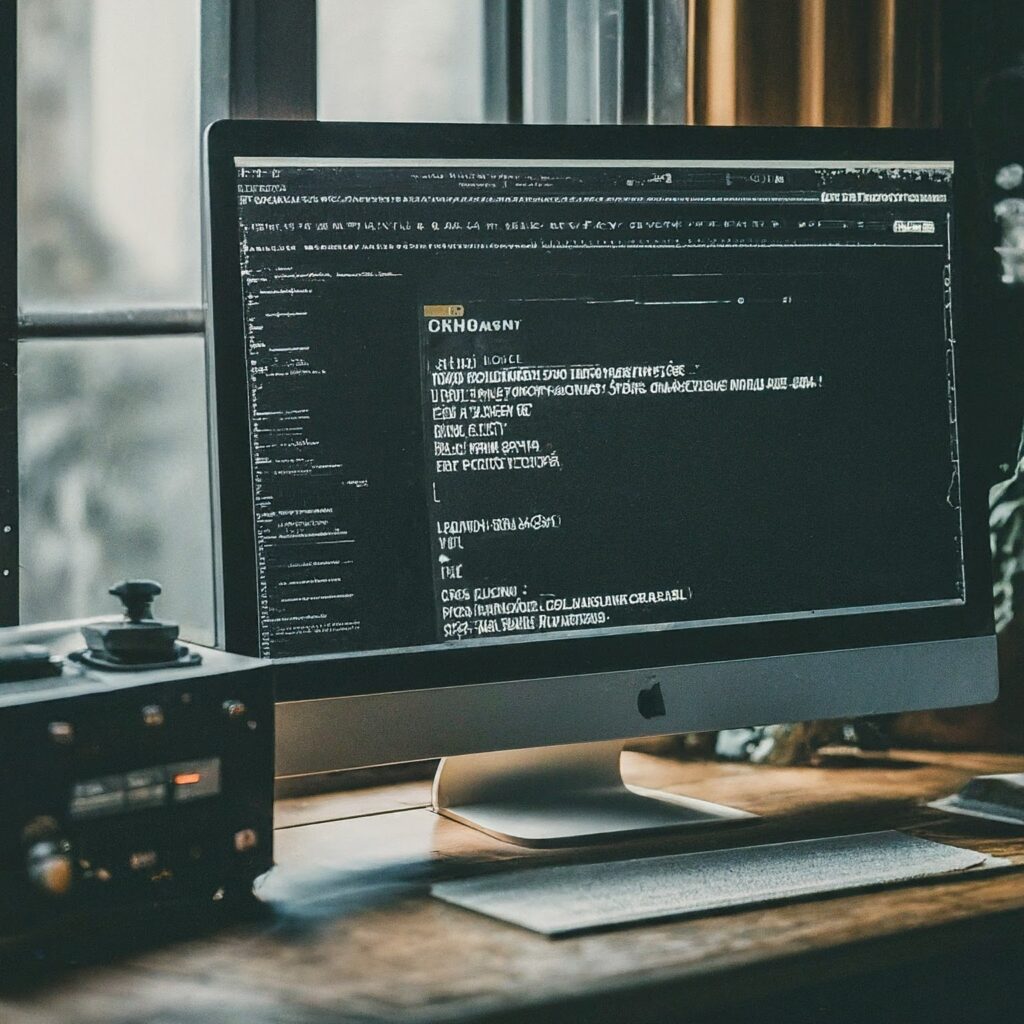
Method 4: Checking Your Microsoft Account (For Digital Purchases)
If you received Windows 10 digitally from Microsoft’s own online store, your product key will be stored in your Microsoft account. Here’s how to check:
Go to https://account.microsoft.com/account and sign in to your Microsoft account.
Click on “Your products” under the “Services & subscriptions” section.
Look for the digital purchase of Windows 10.
The product key might be displayed alongside your purchase details.
Important note: If none of these methods turn up your product key, you may have a version of Windows 10 that came pre-activated to your Microsoft account, in which case, you should be able to reinstall Windows 10 to the same machine using the same Microsoft account and it should be automatically activated.
Additional Tips:
Write Down Your Key and Store It Securely: Once you have your product key, write it down and store it somewhere. Don’t just keep it nearby, store it! Don’t use your word processor or note application. You need to be able to move it, and securing it will add an extra layer of protection. You should probably use a password manager.
Windows 10 Backup (Microsoft Account): If you purchased a Windows 10 licence digitally, make sure that your Microsoft account credentials are stored. Don’t forget your login and password for your online store.
Conclusion

If you use the methods above, you should discover your Windows 10 product key, which is essential for reinstalling, activating, and fixing your operating system. With these tips, you’ll find that you have the key to the Windows 10 kingdom.