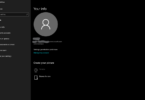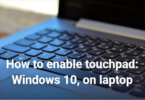Slow computer issues can generally be categorized into software and hardware-related problems. Understanding which category your issue falls into is the first step in resolving it
SLOW COMPUTER PERFORMANCE Vector Illustration of Mobile Computer Keyboard. Template- Open the Task Manager by pressing Ctrl + Shift + Esc
- Click on the CPU, Memory, or Disk column to sort the list of running processes by their usage. Identify any programs consuming a high amount of resources.
Open Settings:
- Click on the Start menu or press the Windows key on your keyboard. Select the Settings icon (shaped like a gear) in the left sidebar.
Access Update & Security:
- Within the Settings menu, locate and click on Update & Security.
Navigate to Windows Update:
- In the Update & Security menu, find and select “Windows Update” from the left-hand sidebar.
Ensure your operating system, drivers, and applications are up-to-date. This pathway provides access to essential updates, ensuring your system stays current with the latest improvements and security patches. Regularly checking and applying updates enhances system stability and performance.
DISABLE STARTUP PROGRAMSMinimize startup bottlenecks by disabling unnecessary programs.
- Open Task Manager with Ctrl + Shift + Esc.
Navigate to the Startup Tab Review the Startup Programs:
- Click on the Startup tab at the top in the Task Manager window. You will see a list of programs that launch automatically when your computer starts. The Status column indicates whether a program is enabled or disabled during startup.
Disable Unnecessary Startup Programs:
- Disable the Selected Program: From the context menu that appears, navigate to the bottom right of your screen and click on the Disable button. By following these steps, you can effectively disable a startup program, helping to streamline your computer’s boot process and potentially improve overall performance.
- Access Storage Settings: Press the Windows key + I to open the Settings menu Within Settings, go to the System category.
- Select Storage: In the System menu, choose Storage from the options.
- Navigate to Temporary Files: Under the Storage menu, look for and click on Temporary files. A list of temporary file types will be displayed. Check the types of files you want to delete. select the desired file types, and click on the Remove Files button.
- Open Disk Cleanup: Type Disk Cleanup in the Windows search bar. From the search results, select the Disk Cleanup app.
- Choose Drive: In the Disk Cleanup window, choose the drive you want to clean. This is typically the C: drive where the operating system is installed. Disk Cleanup will calculate the amount of space you can free up. Check the types of files you want to delete. You can find a description of each file type. Click OK to confirm your selections and initiate the cleanup process.
- Press the Windows key + I to open the Settings menu. Within Settings, go to the Apps category. In the Apps category, select Apps & features from the options.
- Select the App to Uninstall: Browse through the list of installed apps to find the one you want to uninstall. Click on the selected app, and an Uninstall button will appear. Click Uninstall to begin the removal process.
Ensure optimal hardware performance by updating drivers.
Open Device Manager:
- Right-click on the Start button (Windows icon) in the taskbar. Select Device Manager from the context menu.
Locate the Device:
- In Device Manager, find the device category for which you want to update the driver. For example, expand Display adapters to update your graphics driver. Right-click on the specific device you want to update. Select Update driver from the context menu.
Choose Search Automatically for Updated Driver Software:
- In the Update Driver window, select Search automatically for updated driver software. Wait for Windows to Search online for the latest driver software and install it if found. If the system doesn’t find a newer driver, you can try the Search for updated driver software on the Windows Update option.
Install the Updated Driver:
- If a new driver is found, follow the on-screen instructions to install it. If you’ve downloaded a driver from the manufacturer’s website, choose Browse my computer for driver software instead and select the downloaded driver.
Repeat for Other Devices (Optional)
- Repeat these steps for other devices in Device Manager that you want to update.
Restart Your Computer (if prompted):
- After updating drivers, you may be prompted to restart your computer. Ensure that you save any open work and restart as needed.
Consider upgrading your hardware, such as adding more RAM or replacing a traditional hard drive with an SSD for faster performance.
ConclusionIn conclusion, a slow computer doesn’t have to be a constant source of frustration. By following these comprehensive, step-by-step solutions, you can optimize your computer’s performance and ensure a smoother and more efficient computing experience. Remember, regular maintenance is the key to long-term success, so make it a habit to keep your system in top shape. Your productivity will thank you!